This is the third installment of Bloomberg LaunchPad: It’s Not Rocket Science. Part I provides an overview of terms and tools. In Part II we learned how to create a basic Monitor and create a View. Now we will add Components to our View and organize it using the Docking tool and the Group Monitor tool.
Once you have created the Monitor and saved the View, you can add components.
There are several Launchpad Tool Functions that will be used.
Add Components
Type BLP to open Launchpad. Use the Tools Function and select Monitor Manager.
Launch the Monitor you want to use.

Now, just like creating a Monitor, use the Launchpad tool to search for other Components. Type a word in the keyword search box as shown below and a Component will appear on the screen. For instance, type in Historical Price. An active screen pops up.
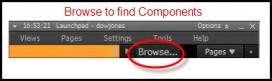 Or, use the Browse function to retrieve other Components. Click on the one you want. When you use the Browse function, samples appear to show you what is included in that Component. Then click on Launch Component.
Or, use the Browse function to retrieve other Components. Click on the one you want. When you use the Browse function, samples appear to show you what is included in that Component. Then click on Launch Component.
Next, use your cursor to physically move components close to the Monitor you have opened.
Customize Components
Continue to add additional Components such as News Panel (current news), charts or functions.
You can use the tools function in any Component to customize it. For example, for Historical Prices notice the Amber colored fields in the graph below. You can customize any of these such as date range or currency.
You can also customize the News Panel to filter by one company or the list of securities in your Monitor (Watch List). In advanced settings, you can also limit by source.
*Remember to save the View each time you add and customize a new Component.
Adding Pages
Sometimes you may have so many components that it would be preferable to use Pages. All the Components stay in the View, but creating Pages makes it easier to manage. For example, you may want to group news and analyst research on one Page and graphs and charts on another. You can simply open whichever Page you want.
To add a Page, click on Pages in Launchpad and then click on New. Name the Page. The screen will appear as though nothing new has been added. The Page will appear to be invisible as you have not yet added any Components to this Page. Begin to add Components to build the Page.
The next time you open this View it will contain two pages of Components.
*Remember to save the View each time you add and customize a new Page.
Organizing the View
 Docking: Docking allows you to move Components on the screen as one entity. Use your cursor to move Components together so that they are touching. Notice the thick yellow line between the Components. This indicates that the Components are docked. You will see a small icon (docking icon) at the top of each Component.
Docking: Docking allows you to move Components on the screen as one entity. Use your cursor to move Components together so that they are touching. Notice the thick yellow line between the Components. This indicates that the Components are docked. You will see a small icon (docking icon) at the top of each Component.
Click on the docking icon of any Component to move all Components as one unit. If you want to move just one Component, click at the top of that Component to undock it.

Group Manager: In Launchpad Tools, use the Group Manager to organize the View. Once you have created a Group, any change you make to one Component will be reflected in all the other Components in the Group. For instance, if you change the company in Historical Price, all the other Components will change to the new company as well.
There are two types of Groups: Security (referring to a single item) or Monitor (referring to the Watch List). The Monitor Group can only be linked to a News Panel. Use the Security Group type to link all types of Components. The Monitor will still be part of your View.
Click on the paperclip icon on one Component displaying information for one security such as Historical Price.
The Group Manager will appear. On the left will be the different Groups (Security Groups and Monitor Groups) you have created. On the right will be the various Components. For each Component function, click on the Group you want to associate with this function and click on update.
Once you have created a Group, a letter will be visible at the top of each Component identifying the Group (such as A, B, C).
Now you are ready to create your own Launchpad Groups and Views.
*Remember to always save the View









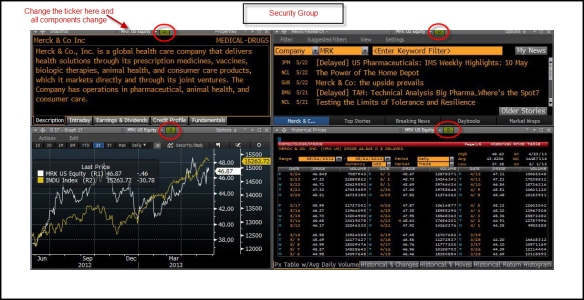
Pingback: Upcoming Bloomberg Workshops: February 5 | Datapoints: A blog from the Lippincott Library of the Wharton School of Business
Generally I don’t read article on blogs, but I
wish to say that this write-up very compelled me to check out and do it!
Your writing taste has been surprised me. Thanks, very
nice post.