Our previous post on Launchpad went over the basic structure of the tool. For those just joining, Bloomberg Launchpad BLP <GO> is a tool used to personalize your Bloomberg desktop. We opened up Part I by displaying an example Launchpad View, which is made up of several parts including a monitor, components, view, and groups. In this post we cover how to set up a Monitor, which is a watch list of securities. Once you have your watch list, you can decide which components you would like to display, but that’s for next time.
Start to create a View by setting up a Monitor or selecting a Security. In either case you will then add other Components. In this example we will build a View by adding a Monitor. In Part III we will add additional Components to expand our View.
Creating a Monitor
There are several ways to set up a Monitor.
 Type Monitor into the keyword search box in the Launchpad toolkit and click on the link. A blank monitor screen will appear. Or, in Launchpad, click on Tools, and then click on the Monitor Manager. Next, click on Create New.
Type Monitor into the keyword search box in the Launchpad toolkit and click on the link. A blank monitor screen will appear. Or, in Launchpad, click on Tools, and then click on the Monitor Manager. Next, click on Create New.
This brings you to a sample Monitor so you are able to see how a completed Monitor will look. Next, click on Launch Monitor which will retrieve the same blank monitor as above.
Third, click on Browse in the Launchpad Toolkit. You will be brought to a list of Components. Select Monitor. Click on the link and a sample screen will appear. Click on Launch Monitor to get the same blank Monitor screen.
 Adding Securities to the Monitor
Adding Securities to the Monitor
Now add securities to the Monitor. You can type in individual securities in the amber box on the Monitor or import a list such as the results of a Bloomberg screening ( EQS <GO> ). You can also add an Index, right click on the plus sign (+) next to the Index ticker and then click on “add members”.
A populated Monitor will look like this.
Monitors are interactive and allow you to easilty change the information displayed in the Monitor. Like the Launchpad, there are several tools to help you customize the Monitor.
Monitor Tools
Monitor. You can add securities in this tool.
View. Here you can change the display of the securities. For instance, you can sort the securities alphabetically or by industrial sector. You can request summary statistics for the watch list. Also, it is easy to manage columns by moving, adding or deleting them. If you have a large watch list, you may want to break the list down into several panes allowing you to view more securities at one time. Notice in the graph below that Show Column Headings has been toggled on (note the blue check mark). Wherever you see a little gray box next to the menu option that option can be toggled on or off.
Alerts. Here you activate the News heat. The second column on the Monitor shows a Bar Graph icon at the top of the column. You can toggle this On or Off. News Alert is color coded and reactive to let you know which companies are currently in the news. You can create your own alerts by clicking on Create New Monitor Alerts under Alerts. Once you have created an alert, the first column in the Monitor will indicate if the parameters of your alert have been met by any of the securities.
News. This function allows you to turn the News Heat on or off. Column 2 in the Monitor will display a bar graph for each equity showing the level of current news.
Link to. The most useful function in this tab is Component Groups. This tool allows you to link Components in your View to a Group. The Group Manager allows you link the Components so when you change something in one Component it will be reflected in the other Components. For instance, in one Component you may be tracking the historical price of one of the securities in your watch list, such as IBM. The other components will also bring up materials related to IBM depending on what you have selected to include in your View and Group (news, analyst reports, dividends, etc.). Once you change the company in one of these, all the Components will update to display data on the new security.
REMEMBER TO USE THE LAUNCHPAD “VIEW” TOOL TO SAVE YOUR VIEW AND NAME IT.
Coming Soon: It’s Not Rocket Science – Part III: Add Components





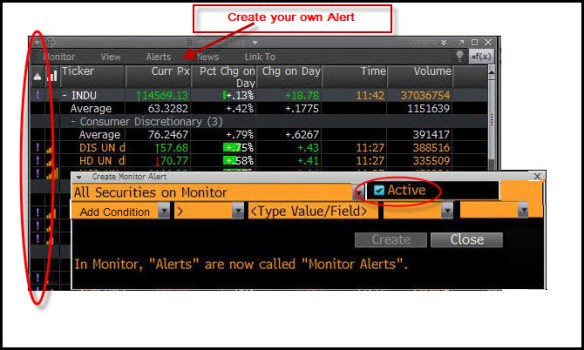



Pingback: Extra-Financial! Read All About It! | Datapoints: A blog from the Lippincott Library of the Wharton School of Business
Pingback: Bloomberg LaunchPad: It’s Not Rocket Science – Part III: Adding Components and Pages and Organizing the Group View | Datapoints: A blog from the Lippincott Library of the Wharton School of Business
Pingback: Upcoming Bloomberg Workshops: February 5 | Datapoints: A blog from the Lippincott Library of the Wharton School of Business